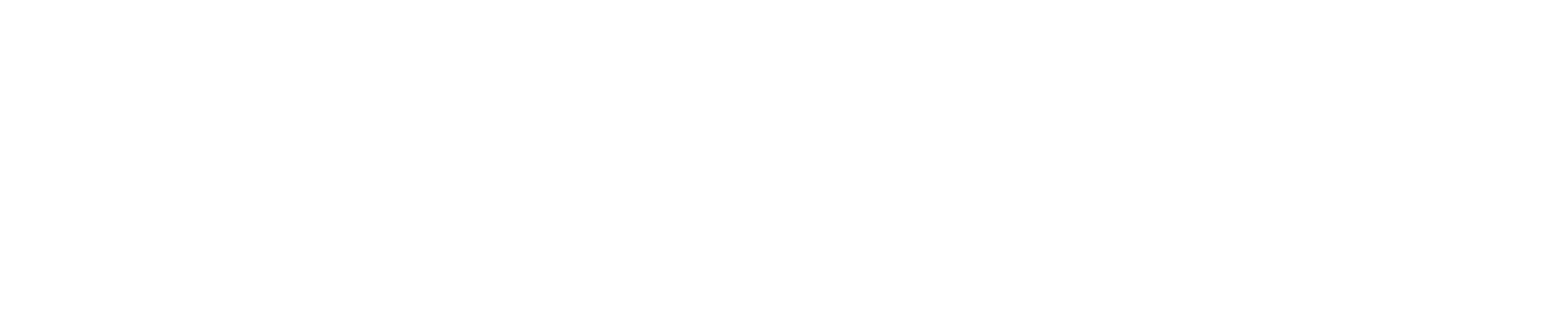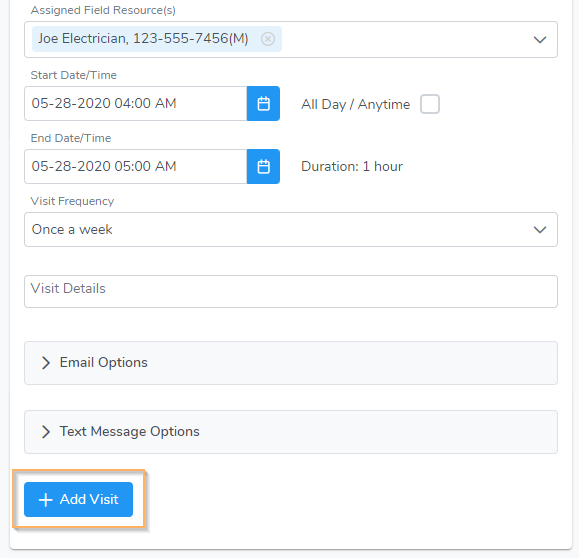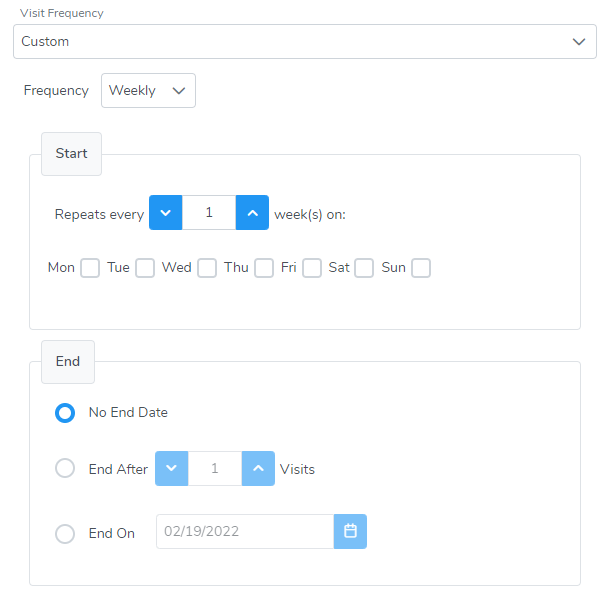There are several ways to create a new job:
- Click the left side menu ‘Jobs’ then ‘New Job’.
- Click the left side menu ‘Jobs’ then ‘Job List’. Click the ‘New Job’ button at the top of the list.
- Click on an open time slot in the calendar Day or Week views.
When the new job page opens – select a customer, enter job details, visit details, assign a Field Resource, and job items (products and services). The only required field is Job ID. You can schedule a visit and assign a Field Resource at any time.