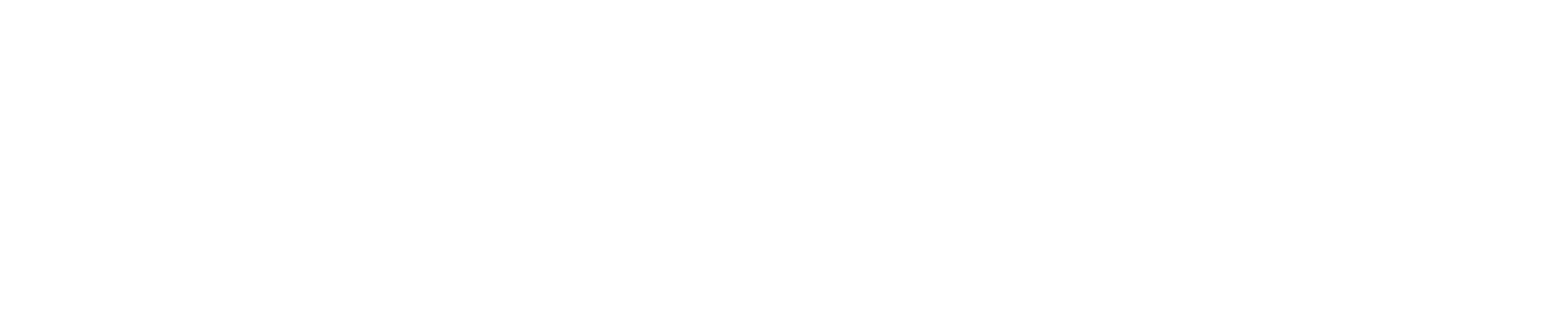If your Bella FSM account has multiple Users and you would like a group of users to send emails from the same email address, the Company Email feature can be used. For example, all Users on your support team send emails from your company support email address. To set up the Company Email feature follow these steps:
Step 1) Click the gear icon in the upper right corner then select Email Settings:
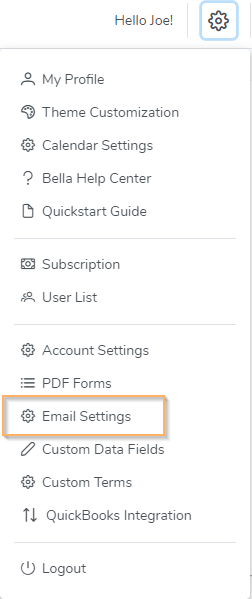
Step 2) Enter the SMTP information in the Company Email section
- SMTP Username is the email address you want to use.
- SMTP Password is the email password (not your Bella FSM password).
- SMTP Server and Port will auto-populate if you’re using Gmail, Hotmail, or Outlook. If not, ask your email provider for the values.
- Click the ‘Test Email Connection’ to confirm it is connected.
- Save the Email Settings
- For more information on optional email settings please review Default Email Subject and Body Settings
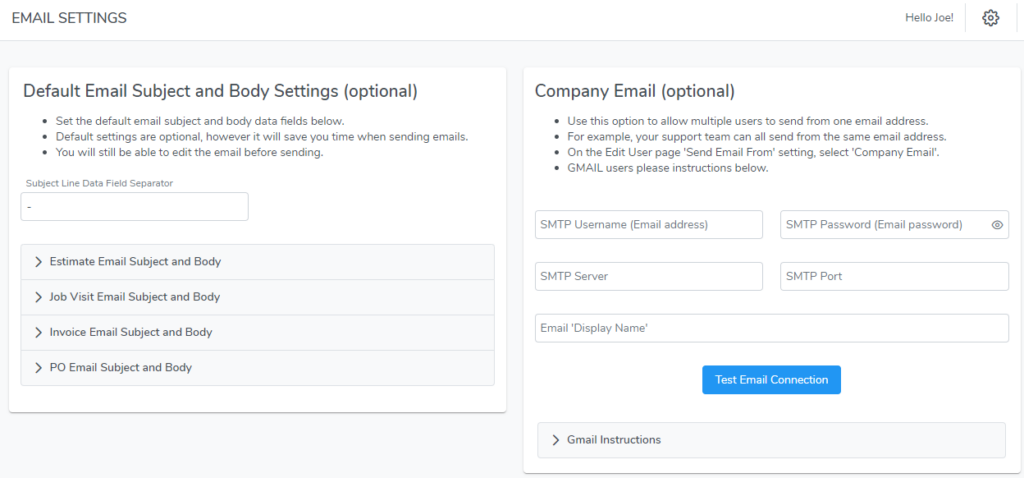
Step 3) Once you’ve saved the Email Settings, the next step is to set the “Send Email From” dropdown to “Company Email” on the User profile page. Click the gear icon in the upper right corner then select User List:
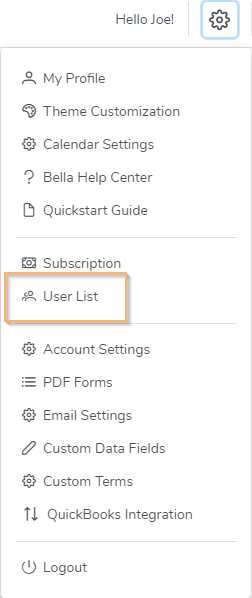
Step 4) Click on a Username in the User List to open the User profile page. Select “Company Email” in the “Send Email From” dropdown then save. Do this for each User that should send from the company email.
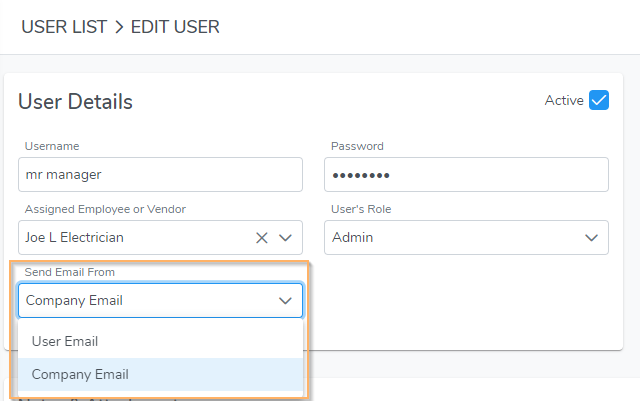
That’s it! When the User sends an email or text alert it will be sent from the Company Email address.
Note – For Users that will be sending emails from their own email address, select “User Email” in the “Send Email From” dropdown. Please see User Email Settings for more details on this option.