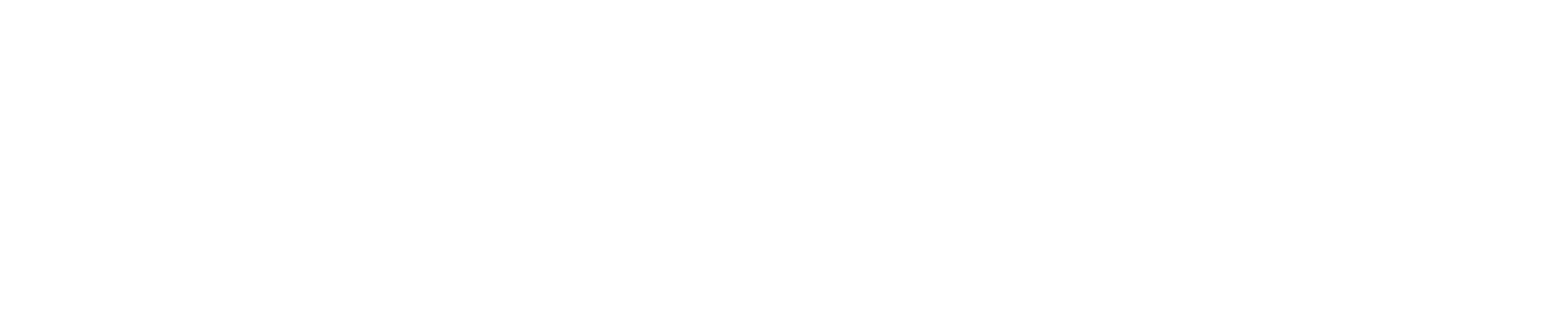Invoices are created from a job. Open an existing job or create a new job. At the bottom of the job page click the ‘Actions’ button then select ‘New Invoice’
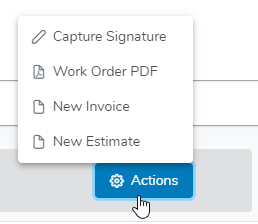
The New Invoice page will open and populate with data from the job page:
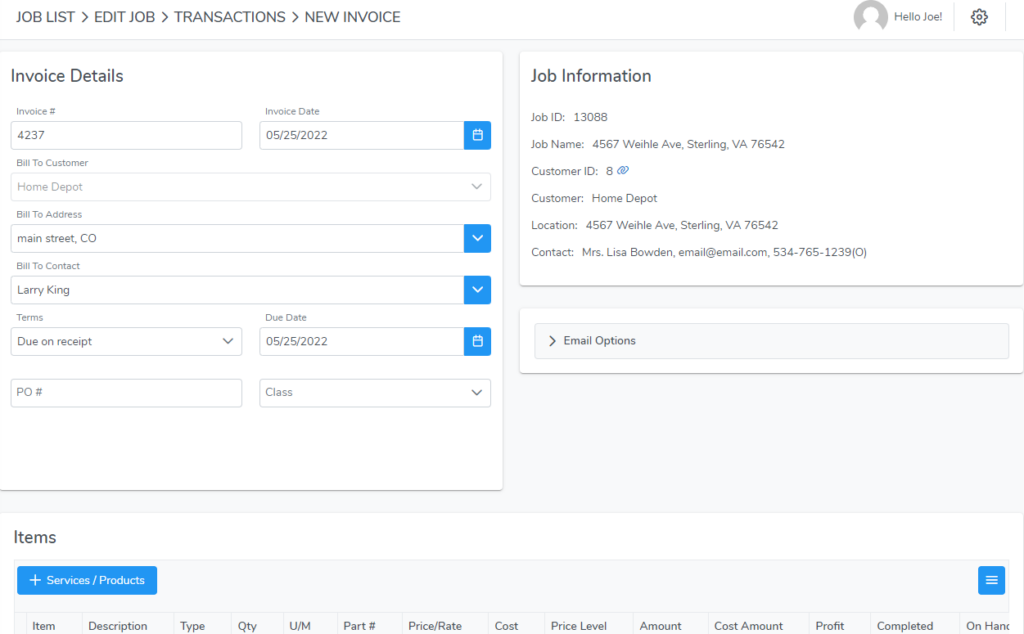
The invoice is auto-populated with information form the job, however you have several options to modify the invoice as needed:
- The invoice number auto-populates with the next available number. You can edited the invoice number if needed. It cannot be a duplicate invoice number.
- The “Bill To Address” and “Bill To Contact” can be changed if needed. The drops downs contain all the contacts and locations for the customer. It defaults to the customer location and contact marked as ‘Billing’.
- Terms will default to which ever terms are assigned to the customer in the Financial Details section of the customer page.
- Items will populate from the job page which have not been previously invoiced. You can edit the invoice items, add more items or remove items. The job items will be updated if you modify the items on the invoice page.
- Click ‘Email Options’ to open the email section. Select the check box for who you would like to email the invoice. The email will send you save the invoice. See Default Email Settings for default subject and body to save time creating emails.
Invoice List
To view your Invoice List click the ‘Customers’ left side menu then select ‘Invoices’. Click on an invoice to edit.
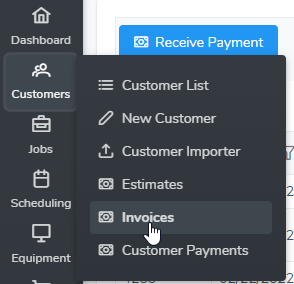
Invoice PDF
To generate an Invoice PDF, click the ‘Action’ button at the bottom of the invoice page then select ‘Invoice PDF’. The invoice PDF may be saved to your computer, printed, emailed, or faxed.
Editing an Invoice
To edit an invoice, click on the invoice in the Invoice List. View the Invoice List as described above or by clicking the left side menu ‘Transactions’
Paying an Invoice
To apply a customer payment to an invoice, open the invoice and click the ‘Customer Payment’ button in the invoice balance section. After the payment is applied, if the balance is zero, the invoice will be marked as paid.