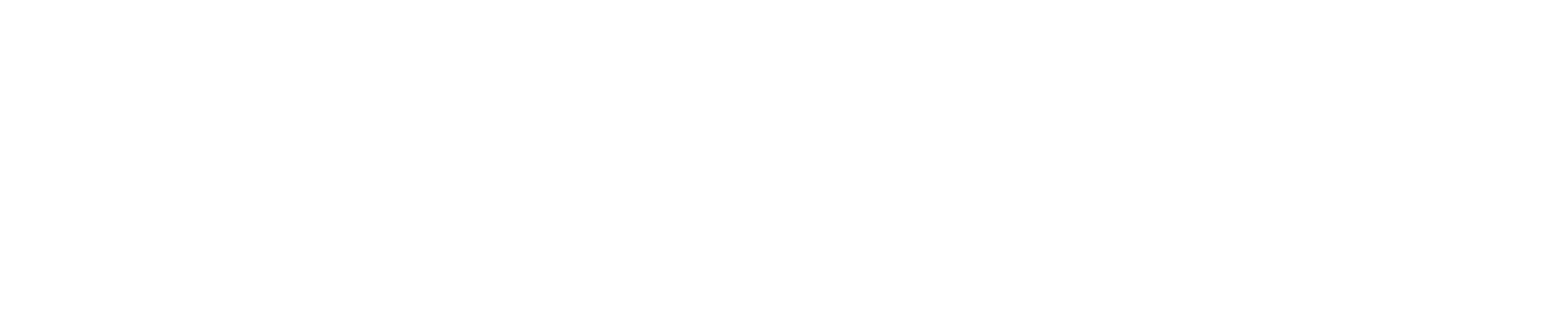Creating a New Employee
Create an employee by either clicking the left side menu ‘Employees’ then ‘New Employee’, or the ‘New Employee’ button located at the top of the Employee List
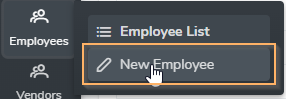
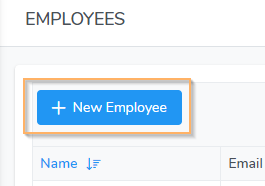
The New Employee page will then open so you can enter the information
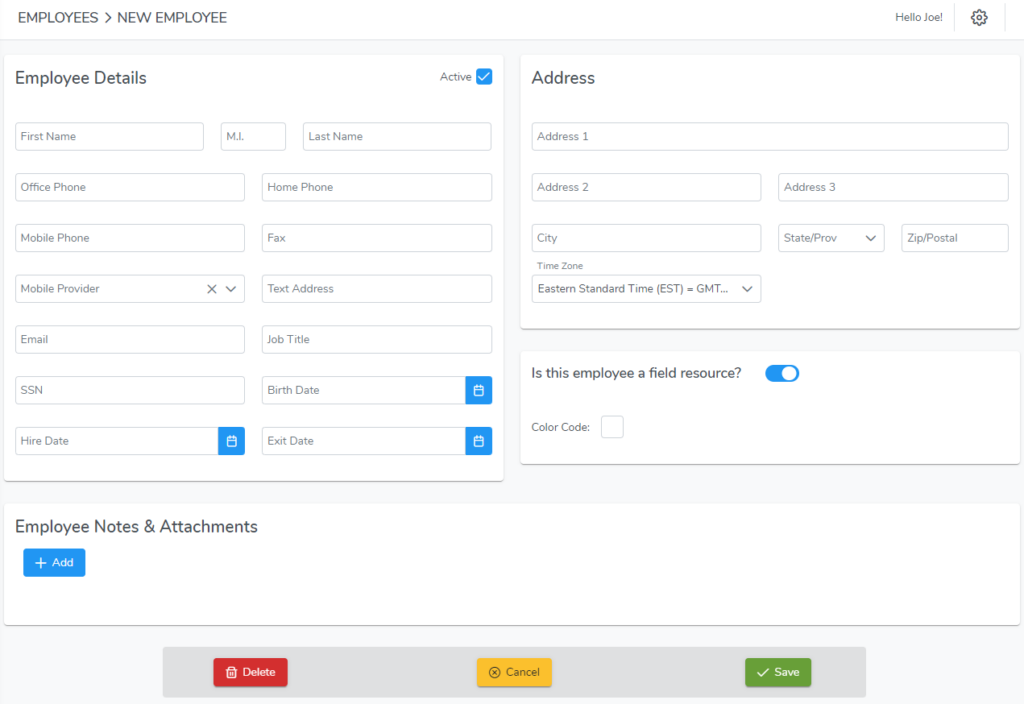
Employee Details
The only required field is the employee first name. Enter any other details you want such as mobile phone and provider if you plan to send this employee text alerts.
Address
The address of the employee.
Field Resource
If you want to be able to assign this employee to jobs, select this option. If selected, the employee will be displayed in the Field Resource dropdown on the job page.
Employee Color Code
If you set the employee as a Field Resource, you have the option to assign a color code. The color code will display as the background on the calendar for jobs assigned to this employee when the ‘Visit Color Code Filter’ in the calendar is set to Field Resource.
Work Types
If you have work types active in your account and you set this employee as a ‘Field Resource’, you have the option to assign this vendor work types. Think of work types as a skill set. If you select a work type in the visit section on the job page, the Assigned Field Resource drop-down will filter to only display field resources that are assigned that work type.
Email Alerts
Enter the employees email address to receive email alerts when assigned to a job. When you assign this employee to a job, you will have the option to send them an email alert.
Text Alerts
Enter the employees mobile phone then select the employees mobile provider. The ‘Text Address’ will auto-populate. When you assign this employee to a job, you will have the option to send them a text message alert.
Make sure to click the green ‘Save’ button at the bottom of the page when done!
Review Employees Overview for a high level employee overview
Editing an Employee
To edit an employee click the left side menu ‘Employees’ then ‘Employee List’.
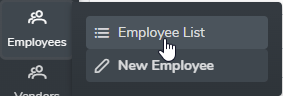
When viewing the Employee List, use the search feature to find the employee if needed. When found, click anywhere in the row to open the Edit Employee page. Edit any of the information as needed.
You will see menu tabs at the top of the Edit Employee page. Click the ‘Checks’ tab to view check transactions associated with the employee. Click the ‘Jobs’ tab to view the jobs this employee is assigned.
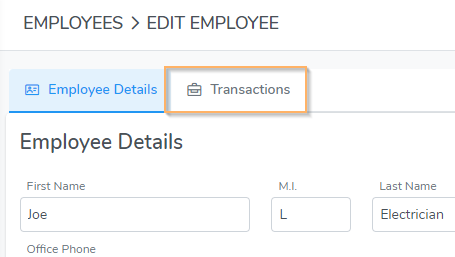
Don’t forget to click the ‘Save’ button at the bottom of the page if you made any edits!