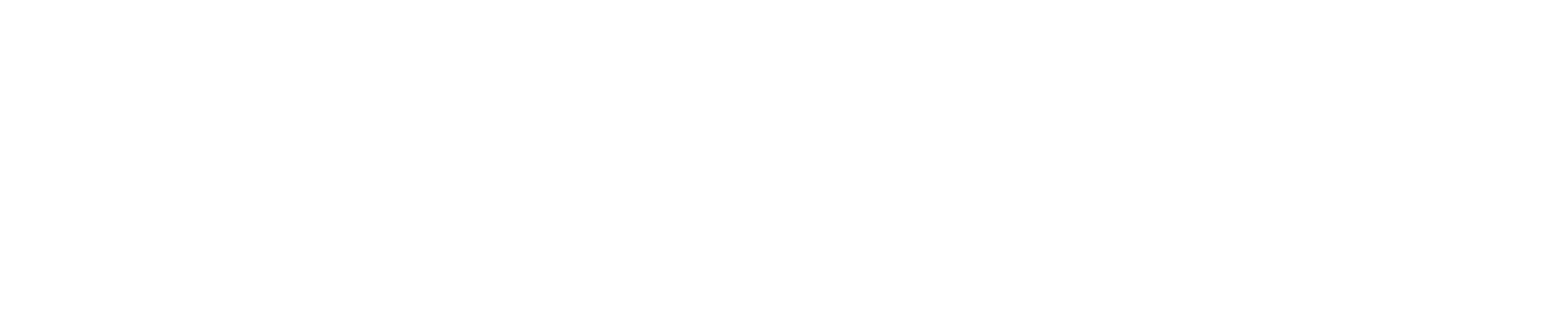Customer management is critical to all businesses. View and manage your customers in the Customer List.
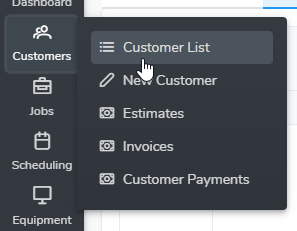
Customer List Column Filters
The Customer List has several column filters. Click on the small funnel icon in the column header. Column filters can be used in combination.
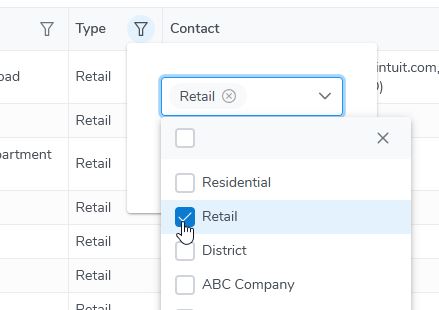
Customer List Column Sort
Each column in the Customer List can be sorted by clicking on the column header name. This feature can be used in combination with the filter mentioned above.
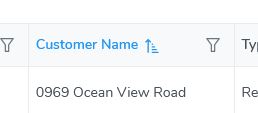
Global Customer Search
In addition to the column filters, you can use the search bar as a quick way to find a customer. Simply start typing in the input field and the customer list will filter.
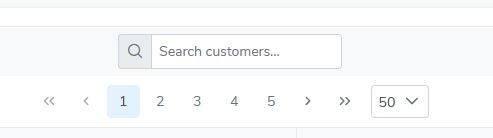
Customer Reports
To run a customer report, click on the blue button with three horizontal lines in the upper right corner of the customer list data table.
Select each column you want included in the report then select either CSV or XLSX
Custom Reports can be created by clicking the gear icon in the upper right corner the selecting ‘Reports’. This will save you time from selecting columns again if you run the report often. If you create a custom customer report, you will be able to selecting it in the Report Name drop-down shown below.
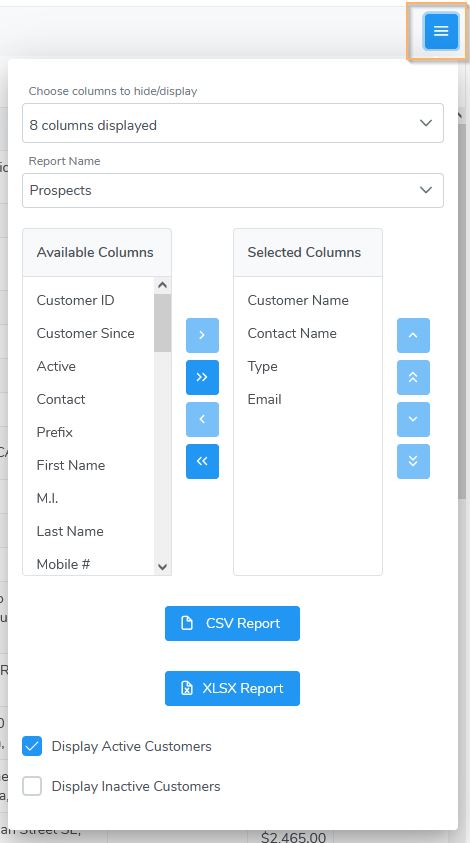
New Customer
To create a new customer click the ‘New Customer’ left side menu or ‘New Customer’ button at the top of the customer list. Click the green ‘Save’ button when you are done entering information.
Edit a Customer
To edit a customer click on the customer in the Customer List and edit data as needed. Click the green ‘Save’ button at the bottom of the page after you make any modifications.
Estimates
To create an estimate (quote) for a customer, first create a job. Set the job status to ‘Estimate’ for easy tracking or any other job status you create. Add/edit the Job Items (products and services) and information about the job as needed.
Click the blue ‘Action’ button at the bottom of the job page and select ‘New Estimate’
If your customer wants to move forward, simply edit the job and update the job status to ‘Work Order’ (or any job status you create) and schedule it.
Invoices
To create an invoice for a customer, open an existing job or create a new job. Add/edit the Job Items (products and services) as needed.
Click the blue ‘Action’ button at the bottom of the job page and select ‘New Invoice’
You can create multiple estimates and invoices from a single job. No need to enter all the data again and again.