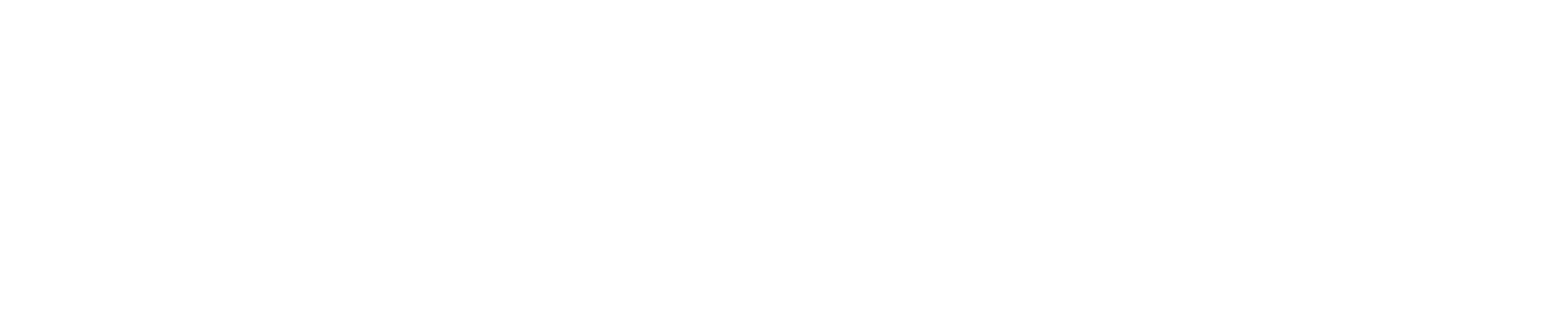The Vendor List manages all of your vendors. Vendor are subcontractors, suppliers, utilities, tax agencies, etc…
Vendors can be assigned as a standard user in your Bella FSM account. Mark the Vendor as a ‘Field Resource’ which enables you to be assign them to jobs.
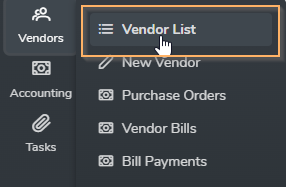
New Vendor
To create a vendor, click the ‘New Vendor’ left side menu or the ‘New Vendor’ button at the top of the Vendor List. Enter the Vendor data and click ‘Save’. The ‘Vendor Name’ is the only required data.
Edit a Vendor
To edit a vendor, click on the vendor in the Vendor List and edit data as needed. Click the green ‘Save’ button at the bottom of the page after you make any modifications.